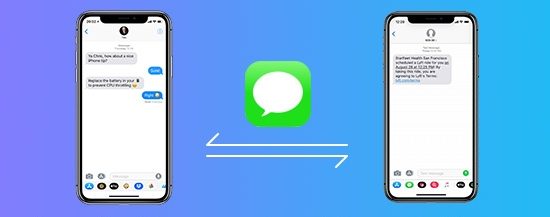
Bu makalemizde iPhone’unuzdan yeni bir iPhone’a kısa mesajlarınızı ve iMessage geçmişinizi aktarmanın adımları açıklanıyor. Talimatlar, iPhone’a önceden yüklenmiş olan Apple’ın Mesajlar mesajlaşma uygulamasını içerir. Ancak, WhatsApp gibi üçüncü taraf mesajlaşma uygulamalarını kapsamaz. Şimdi bunları nasıl yapıyorsunuz madde madde anlatalım.
Metin mesajlarını iPhone’dan iPhone’a aktarmanın en basit yollarından biri, iCloud’daki Mesajlar özelliğini kullanmaktır. Bu özellik, iOS 11.4’te tanıtıldı ve etkinleştirildiğinde, iCloud senkronizasyonunun diğer verilere benzer şekilde çalışır: Mesaj içeriğinizi iCloud’a yüklersiniz ve ardından aynı iCloud hesabına sahip diğer cihazlar, mesajları iCloud’dan indirir. Bu süreç oldukça basit ve standart SMS metinlerini ve iMessages’ı kapsar.
İşte yapmanız gerekenler:
- Mevcut iPhone’unuzda Ayarlar’a dokunun.
- Mesajlarınızı yüklemek için Wi-Fi’ye bağlanmanızı öneririz, ancak hücresel ağ üzerinden de yükleyebilirsiniz.
- Adınıza dokunun ve ardından iCloud’a gidin.
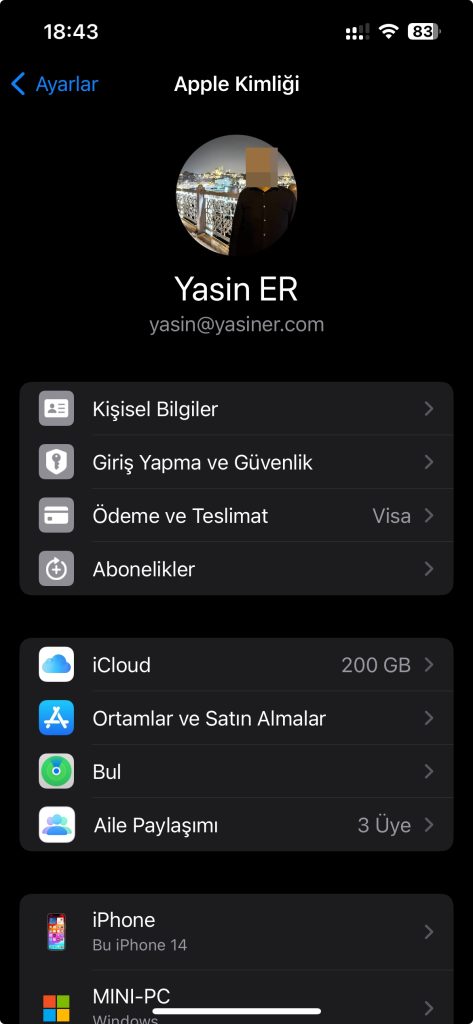
- Mesajlar kaydırıcısını açık/yeşil konuma getirin. Bu, mesajlarınızın iCloud hesabınıza yedeklenmesini başlatır.
- iOS 16 ve sonraki sürümlerde, “Tümünü Göster > iCloud’daki Mesajlar” seçeneğine dokunun ve “Bu iPhone’da Kullan” veya “Bu cihazı senkronize et” seçeneğini açın.
Mesajları aktarmak istediğiniz yeni telefonda aynı iCloud hesabına giriş yapın ve iCloud’da Mesajlar’ı etkinleştirmek için adımları tekrarlayın. Yeni telefon, metinleri otomatik olarak iCloud’dan indirecektir.
Bir iCloud Yedekleme Kullanarak Metin Mesajlarını Yeni iPhone’unuza Nasıl Taşırım
Metin mesajlarınızı yeni iPhone’unuza taşımak için iCloud yedeklemesini kullanabilirsiniz. Ancak, Mesajlar’ı iCloud’da saklamak istemiyorsanız veya ekstra saklama alanı için ödeme yapmak istemiyorsanız, alternatif bir yöntem de yedeklemeden geri yükleme yoluyla mesajları iPhone’dan iPhone’a aktarmaktır.
İşte yapmanız gerekenler:
- Mevcut iPhone’unuzda Ayarlar’a dokunun.
- Adınıza dokunun ve ardından iCloud’a gidin.
- iCloud Yedekleme’ye dokunun ve kaydırıcıyı açık/yeşil konumuna getirin.
- Şimdi Yedekle’ye dokunarak hemen yedeklemeyi başlatın. Yedeklemenin tamamlanması, yedeklemenizdeki veri miktarına bağlı olarak değişir ve iCloud saklama alanınızı artırmanız gerekebilir.
- Yedekleme tamamlandıktan sonra yeni iPhone’unuzu kurmaya başlayın. Yeni aygıtınızı kurarken, yedeklemeden geri yükleme seçeneğini seçin ve yeni oluşturduğunuz iCloud yedeklemesini seçin.
Bu şekilde, yeni iPhone’unuza yedeklenen tüm verileriniz, mesajlarınız da dahil olmak üzere aktarılacaktır.
Mac veya PC Kullanarak Metin Mesajlarını Yeni iPhone’unuza Taşıma
Eğer iCloud’a yedekleme yapmak istemiyorsanız ancak mesajları yeni bir iPhone’a aktarmanız gerekiyorsa, verilerinizi güvenilir eski bir yöntem olan bir Mac veya PC’ye yedeklemeyi tercih edebilirsiniz.
Bu talimatlar, macOS Catalina (10.15) ve daha yeni sürümlere sahip Mac bilgisayarlar için geçerlidir. Daha eski sürümler için talimatlar, Finder yerine iTunes’u kullanarak yedeklemenin dışında genellikle aynıdır.
İşte yapmanız gerekenler:
- Mevcut iPhone’unuzu Mac’inize veya PC’nize bağlayın.
- Bir Mac kullanıyorsanız, yeni bir Finder penceresi açın. PC kullanıyorsanız, iTunes‘u açın.
- PC ve iTunes kullanıyorsanız, iPhone’unuz bağlandığında iTunes otomatik olarak yedekleme yapacaktır.
- Eğer iTunes veya Finder açık değilse, sol kenar çubuğundan “Konumlar” bölümünü genişletin ve iPhone’unuzu seçin.
- iPhone yönetim ekranında “Şimdi Yedekle” seçeneğini tıklayın.
- Yedekleme tamamlandıktan sonra, yeni iPhone’unuzu kurmaya başlayın. Kurulum sırasında “Yedekten Geri Yükle” seçeneğini seçin.
- iPhone’unuzu yedekleme için kullandığınız bilgisayara bağlayın ve ardından yedeklemeyi seçin. Bu şekilde, mesajlarınız da dahil olmak üzere yedeklenen tüm verileriniz yeni iPhone’a aktarılacaktır.
İlginizi çekebilir
Birinin sizi iMessage’da engelleyip engellemediğini nasıl anlarsınız?
Birinin sizi iMessage’da engelleyip engellemediğini anlamanın bir yolu, bir mesaj göndermektir. Eğer kişi sizi engellediyse, mesajınız normal şekilde iletilmez ve “teslim edilemedi” gibi bir hata alabilirsiniz. Ancak, eğer mesaj normal bir şekilde gönderilirse ve karşı taraf tarafından alınmazsa, o kişi sizi muhtemelen engellemiştir.
Mac’te iMessage’ı nasıl kapatırsınız?
iMessage’ı Mac’te kapatmak için, Mesajlar uygulamasından Tercihler veya Ayarlar’a gidin ve iMessage’ı seçin. Ardından, “Oturumu Kapat” seçeneğine tıklayarak iMessage oturumunuzu kapatın.
iMessage grup sohbetinden nasıl ayrılırsınız?
iMessage grup sohbetinden ayrılmak istiyorsanız, ilgili grup sohbetini açın ve grup adına dokunun. Ardından, “Bu Konuşmadan Ayrılın” seçeneğine tıklayarak gruptan ayrılabilirsiniz. Ayrıca, “Bu Konuşmayı Sil ve Engelle” seçeneğiyle ileti dizisini engelleyebilirsiniz.
Özet
Metin mesajlarınızı iPhone’dan yeni bir iPhone’a aktarmanın birkaç yolu vardır. İşte bunlardan bazıları:
- iCloud Yedekleme Kullanarak Aktarma: Eski iPhone’unuzda Ayarlar > [Adınız] > iCloud > iCloud Yedekleme’ye gidin ve iCloud Yedeklemeyi etkinleştirin. Yedekleme tamamlandıktan sonra, yeni iPhone’unuzu kurarken “Yedekten Geri Yükle” seçeneğini seçin ve iCloud yedeklemenizi seçin. Bu, metin mesajlarınız da dahil olmak üzere tüm verilerinizi yeni iPhone’a aktarır.
- iTunes veya Finder Yedekleme Kullanarak Aktarma: Eski iPhone’unuzu bir Mac veya PC’ye bağlayın ve iTunes veya Finder aracılığıyla bir yedekleme oluşturun. Yedekleme tamamlandıktan sonra, yeni iPhone’unuzu kurarken “Yedekten Geri Yükle” seçeneğini seçin ve iTunes veya Finder yedeklemenizi seçin. Bu da tüm verilerinizi yeni iPhone’a aktarır.
- Hızlı Başlangıç Kullanarak Aktarma: Eski iPhone’unuzda veya yeni iPhone’unuzda Hızlı Başlangıç işlemine başlayın ve talimatları izleyin. Bu, eski iPhone’unuzdaki verileri yeni iPhone’unuza kablosuz olarak aktarmanıza olanak tanır, bu da metin mesajlarınızı içerir.
Hangi yöntemi tercih ederseniz edin, metin mesajlarınızı yeni iPhone’unuza kolayca aktarabilirsiniz.
